
There is the Bit Rate Mode which offers four different options to control the differences that you have among the quality and size of all your file exports. This section is highlighted in the image below. Make sure it is set as MP3.įurther down there are Format Options. Under this, you will see a Save As Type slot. Type the desired name under the File name. To convert an M4A to MP3 in Audacity follow this process:Ĭlick on File followed by Import and Audio or Use keyboard shortcuts Ctrl + Shift + IĪfter the file is open, double-click on the waveform to select it.Ĭlick on File. Therefore, when converting an M4A file to MP3 one is aiming for a universal consumption of the audio file as well as having smaller-sized files.
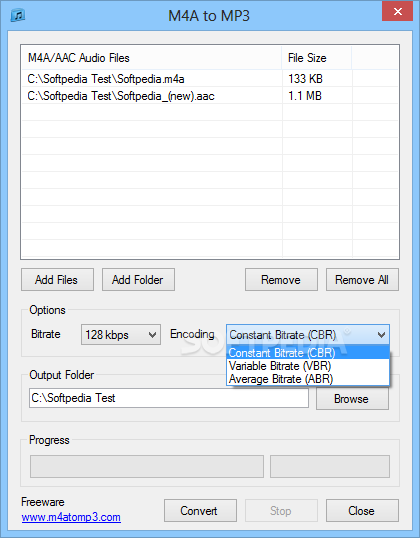
MP3 is the most popular coding format as it is widely used. Recommended Read: How to Cut and Trim Audio in Audacity Convert M4A to MP3 in Audacity This time you will not experience an error importing it. On the download page make sure you download the file that matches your Audacity version. This pop-up box will appear and the highlighted number is your version. To know your version, click on Help followed by About Audacity. Here are the links for Windows and Mac respectively.įFmpeg libraries are grouped based on the version of Audacity that you are using.
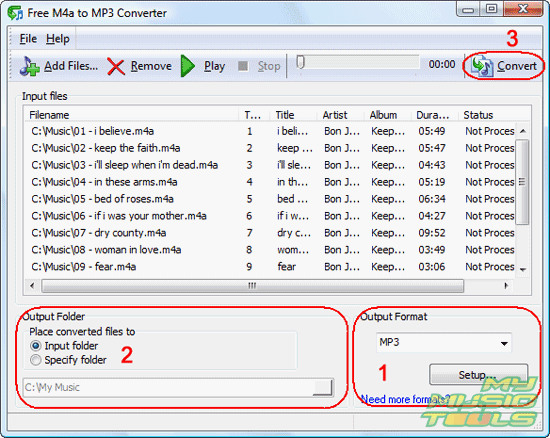
The installation instructions are categorized based on the different operating systems. You will land on the Audacity FFmpeg installation page. Click on Download.Ĭlicking on Download will redirect you to your browser. On the right side of this dialogue box, you will notice that the FFmpeg Library Version is not found. In the dialogue box that opens click on the Libraries tab. Alternatively, you can use the keyboard shortcut Ctrl+P.

Next click on Edit followed by Preferences. If you tried importing the file you may have had a pop-up box like the one here.Ĭlick OK to close the pop-up box. An error occurs when trying to import an M4A file. A number of Audacity users have issues with importing M4A files.


 0 kommentar(er)
0 kommentar(er)
